-
Simple Podcast Editor For Mac카테고리 없음 2020. 12. 3. 03:57
- Audacity Tutorial: 17 Essential Podcast Recording & Editing Tips Audacity is an amazing program, but the price tag is even better. Podcasters like you - beginners and pros alike - can use Audacity to edit your podcast to make it sound professional and help you captivate listeners.
- If you’re a podcast editor who dreams of using an iPad to do the job, I highly recommend you give it a try. Even iPad-only Federico himself uses a MacBook Air to record his podcast, for this reason.
Once you’ve captured the audio, it’s time to splice it all together and trim it down. Depending on the kind of podcast, you may also need to incorporate other audio—music, ambient sound, and other effects. Once again, here’s how four podcasting vets—Christopher Breen (the Macworld Podcast); Editorial Director Jason Snell (The Incomparable); Erika Ensign (Verity!); and Chip Sudderth (The Two-Minute Time Lord)—get that done. (Warning: Ensign is a Windows user. But we still thought her overall workflow would be instructive for all podcasters, regardless of their preferred platform.)
Christopher Breen
Intuitive audio editing for storytellers. Hindenburg Journalist lets you concentrate on your story while we ensure audio quality. A DAW made for Broadcast Radio and Podcasts. Get to know the features that make audio production easy. Online guides, short cuts and step-by-step video tutorials.
Chris originally did his editing in GarageBand, because he wanted to make enhanced podcasts—AAC files with embedded chapters, links, and images—which GarageBand supports. But he found editing in that app tedious. Among other things, it lacks a ripple-delete function, which automatically moves the audio following a section you’re cutting to the point where you made the cut. Also, he found GarageBand’s audio effects and noise-removal tool too limited, and there’s no built-in way to remove plosives.
So now he uses Adobe Audition. He likes it because “it feels like a real audio editor, something designed for radio and film use.” If he has a problem with something, he has faith that Audition has a solution. The only thing he doesn’t like about Audition: Adobe’s subscription model. Once his current trial sub expires, he’s going to look for another tool, because “it’s not worth paying Adobe’s Creative Cloud price for this single application.”
Once he’s gathered together the various tracks, he pulls them into Audition and lines them up so they’re in sync. He checks the waveform for each track to get an idea of its general loudness. He prefers to adjust the overall volume of a track before applying any effects. He uses Audition’s multiband compressor to give speakers more of an 'FM Radio sound' and to punch up their volume. If someone’s too loud, he uses a limiter. He occasionally fiddles around with a downward expander effect to hide little noises that fall below a certain threshold (“if someone is a lip smacker or heavy breather”). For plosives, he uses Audition’s Kill the Mic Rumble preset (in the FFT Filter); “it’s a miracle worker.”
After making repairs and cuts where necessary, he exports the results as a mono AIFF track, which he then imports into GarageBand 6. There, he inserts opening and closing remarks and any ads he might have. He moves the elements into place, adds opening and closing theme music, and draws in fades (fading the music out as a voice comes in, for example). Then he adds the enhancements: adding chapters and graphics, applying URLs to chapters, adding a description, and mucking with the metadata that will appear in iTunes. Finally, he exports it as a mono spoken podcast to iTunes. Bluetooth driver installer 64 bit.
Erika Ensign
Erika is a PC person and a one-time student of radio, TV, and film production, so she uses a program called Sony Movie Studio Platinum to do her podcast editing. (“I like the layout and the easy shortcuts and controls.”) She simply removes the video tracks and works with the audio. She tried Audacity, but didn’t like it. “It gets the job done, but I think it’s ugly and unintuitive.”
The show does have a theme song (a version of the Doctor Who theme as performed by the English band Traffic Experiment. She asked their permission to use it, which they kindly granted. “It’s perfect for us, as it features female vocals.”
She adds sound effects occasionally. (For example, when someone accidentally swears, she replaces it with the sound of the Doctor Who’s sonic screwdriver). When transitioning from one segment to another, she use a the sound of a Vardan gun from the show.
She has a template saved in Movie Studio Platinum with tracks for music, sound effects, and separate audio files. The music track has the opening theme in roughly the spot it should be. The tracks for the separate audio files already have compression applied and the EQ tweaked for that particular participant’s voice. She opens the template, saves it as the new episode, and deletes the tracks for the contributors who don’t appear on that episode.
When she receives the MP3 files from that week’s guests, she inserts them in the appropriate tracks, lines them up, trims off the extra chatter at the beginning and end, and adds the closing theme music. She also uses noise gates for any files that have distracting ambient noise. https://contcorances.tistory.com/1. If there was a problem with Skype during the call, she’ll edit out any downtime in the middle. She’ll also check her notes to see if there were any offending background sounds that need attention.
She then renders the project as an MP3 at 96kbps.
Jason Snell
Like Chris Breen, Jason used to use GarageBand. But over time, he realized that it made it harder to edit podcasts quickly. (Since he does his podcast in his spare time, speed is of the essence.)
So he switched to Logic Pro X. It’s a sophisticated audio editing app for music pros; in some ways, it’s overkill for podcast editing. But “I’m two to three-times faster with the podcast than I was with GarageBand, so it was worth it.”
His workflow goes like this: First, everybody sends him their files. (Most people just use Dropbox: He has a shared folder there that panelists can join.) He uses the conversion tools that come with Call Recorder to convert all files to an uncompressed audio file (AIFF). He then brings each individual file into Logic as its own track. He also imports the Call Recorder recording, which contains everyone else’s voices as he heard them on Skype; he uses that track to sync up the conversation, so everybody’s separately recorded tracks line up in the proper time. Once that’s done, he deletes the Skype track from Logic.
Once everything is in Logic, he uses the Strip Silence command to delete all portions of everyone’s audio track where there’s nothing making noise. This has the effect of leaving behind only the parts of their track when people are speaking, making it easy to edit the podcast visually. Games download for mac.
His goal is not to take out every “Um” or “Uh,” but to look for places where people are talking over each other—”deadly when you’re doing a panel-based podcast.” Just by looking at Logic, he can see when more than one person is speaking, then jump to those spots and either delete the interruptions and false starts or slide them apart from one another, “so it sounds as if we are all very polite people who never speak until somebody else has stopped speaking.”
His goal is not to take out every “Um” or “Uh,” but to look for places where people are talking over each other
He works through the podcast from start to finish, often not even listening to long monologues unless he sees a pause or something else that needs to be edited. He also remembers things that happened during recording that need to be fixed (such as somebody swearing or digressing). If the podcast has advertising, he records them separately and drops them in. The only sound-effect he uses is something he calls the “Spoiler Horn”, to warn people when there’s discussions of something spoiler-y; it’s actually a stock Apple sound-effect called Ferry Fog Horn.
Once he’s done with all that, he export the results to AIFF format, converts that to MP3 using iTunes, and uploads it to the website that hosts his podcast.
Chip Sudderth
Chip spent money on microphones, but not on editing software. He records and edits voice tracks with Audacity. (“It gives me a level of quality control I never felt I had when I started out in GarageBand.”) Once the voice tracks are done, he imports them into GarageBand for music, transitions and other effects. (“GarageBand remains far more intuitive for big-picture work.”)
I think we revel in the notion that we don’t know but are driven to find out. T pain without autotune.
See significant improvements in 3D navigation when zooming and panning.In this latest release of AutoCAD 2019 you are able to create and share precise drawings with innovative productivity tools. Save time and minimize frustration with straightforward tools to repair broken methods for outwardly documented files. Save time and minimize with straightforward tools to repair broken methods for outwardly documented files. . Autocad 2015 free download crack. Use the SHX text recognition tool to quickly convert foreign PDF pure mathematics to text objects.
In the interest of saving some time, he usually runs all of the audio tracks through The Conversation Network’s Levelator (which is no longer being actively supported) rather than manually compressing them. “I consider Levelator essential for interviews and roundtables. On the other hand, if you begin with poor-quality audio, Levelator exacts a terrible price.”
Note: When you purchase something after clicking links in our articles, we may earn a small commission. Read our affiliate link policy for more details.Podcasts are now firmly established parts of pop culture, and chances are you probably have a favorite (or seven) that help make your commute more bearable. And while every armchair broadcaster with a voice recorder app is eager to get in the game, creating a professional-sounding podcast isn’t as simple as it might seem. Here’s how to create, record, and publish your own basic podcast—and get people to listen.
Before you start, be ready to commit
Before you rush into things, it’s important to keep in mind that podcasts take a lot of effort to get going. They’re not just recordings of people talking (not the good ones, anyway). Pat Flynn, host of the Smart Passive Income podcast, recommends you treat podcasting the same way you would any other big project:
Podcasting is extremely fun and exciting, but there is one thing you must do before you start podcasting: Commit. You must internally commit to podcasting, as you must do with anything that is potentially beneficial but takes some time and effort to do.
Some features include the ability to create and arrange frames within a filmstrip and then export them as GIFs and spritesheets, layers, a unique color palette system, and a combined grid and alignment crosshair for precise edits. And that’s your lot — which image editor do you use? Simple photo organizer and editor for mac os x. The popularity of pixel.” — it should provide you with everything you need to get started.
It’s easy to assume that podcasts are easy to produce because they’re audio only, but don’t be fooled. They can take up a lot of time to put together, especially at first. Also, podcasts do best when they’re released consistently. If you’re interested in developing any kind of listener base, you have to be ready to release episodes on a regular basis. All in all, podcasting can be fun work, but it’s still work and should be treated as such.
You also shouldn’t expect to get rich from podcasting either. It’s certainly possible to generate income from podcasting, but that usually requires advertisements and sponsorships—both of which you’ll get after you’ve built up a listenership big enough to make it worthwhile to advertisers. If you’re not interested in starting a podcast for the fun of it or to have your voice heard, you might not get much out of it unless you already have an audience.
What you’ll need
Advertisement
You can’t start a podcast without equipment, and good equipment will go a long way. Here’s what you’ll need:
- Microphone(s): Any microphone will work for recording your podcast, but listeners can usually tell the difference between low and high quality microphones. If you’re not sure what to look for, our list of the five best desktop microphones is a great place to start (I use four analog Audio-Technica AT2020s for my own podcast). As you shop around, you’ll also need to decide whether you want to use a USB or analog (XLR) microphone. USB mics convert analog sound into digital so you can plug a USB mic directly into any computer and start recording without much hassle, but you could potentially get lower audio quality compared to analog. Considering you don’t need any extra tools or devices to record with a USB mic, they can be a little cheaper in the long run. Analog microphones use XLR connectors, which means you need another device to get your audio onto your computer, but you can get higher audio quality and can use them with other sound equipment (if you had a PA system or wanted to play live music, for example). Of course, if you have a gaming headset or other basic microphone around, you can easily use that too.
- Portable XLR Recorder (optional): If you plan on using analog microphones for your podcast, you’ll need something that captures your analog audio and converts it to digital. Portable XLR recorders can capture multiple microphone channels and allow you to do basic sound level adjusting and muting on the fly. Audio files automatically get organized and stored on a memory card that you can insert into a card reader or slot in your computer. These are amazing tools, but they can be expensive. You can find them for anywhere between $100 and $500, depending on how many channels and options you need (I use a $400 Zoom H6 Handy Recorder with four available analog channels).
- Audio Interface (optional): If you want to record directly to your computer with your analog microphones, you’ll need an audio interface. These devices allow you to plug in one or more analog microphones and will convert the analog audio to digital. Most audio interfaces will connect to your computer via USB or Firewire. Audio interfaces can cost as little as $30 and go as high as $300, depending on what you need. (You can see why a USB microphone is a cheaper option.)
- A Computer: Any Windows computer or Mac should work fine to record, edit, and upload your podcast. Thankfully, editing audio doesn’t take a ton of computing power. Additionally, depending on how you choose to record—directly to the computer or onto a dedicated recording device—your computer will also need the right ports. USB microphones, for example, will obviously need an open USB port. If you’re using analog microphones with a portable XLR recorder or audio interface device, you’ll need either a 3.5 mm audio-in jack, a USB port, or in some cases, a Firewire port. So before you spend any money on equipment, make sure you have a computer that can support it.
- Audio Editing Software: For the actual recording and editing, you’ll need a Digital Audio Workstation (or DAW), there are a lot of good options out there, but the licenses for some of them can cost a pretty penny. Licenses for professional level DAWs like Reason or Pro Tools can cost anywhere between $300 and $900. Apps like Hindenburg offer simpler audio editing software for under $100, Reaper is a fully loaded audio production app for $60, and Adobe’s audio editing software Audition CC is available with a $20.99 monthly subscription, but you probably shouldn’t start dumping money into podcasting software if you’re just starting out. Because of that, most people will recommend free open source programs like Audacity when you’re just getting started, and that’s what we’ll use an example throughout this how-to guide.
- Pop Filters (optional): The clearer your audio can sound, the better. Pop filters, while not required, are fairly cheap and can keep your plosives from making a nasty sound on your recording. If you don’t want to buy any, though, you can make some of your own.
- You might be thinking that all this equipment is pretty expensive, and you’re not wrong. However keep in mind that decent audio equipment will last forever if you take care of it. It may be expensive to get started, but after the initial purchase, you’re set.
Step one: Narrow your topic and find your niche
Just like blogs, there are a ton of podcasts out there. That means that you can probably find a podcast about everything under the sun already. Don’t get discouraged! While nearly every broad topic is already covered, you just have to find your spin on things to make an old idea something new.
For example, if you wanted to make a podcast about music, ask yourself if there’s an audience out there for what you want to talk about. Maybe you narrow your idea down from music in general to bluegrass specifically. Now your coverage is specific: the music, people, and culture of bluegrass. Once you have your topic narrowed down, it helps to add a spin to it. Maybe you talk about bluegrass music and culture while sipping moonshine with your co-hosts. It’s kind of true that everything has been done before, but it hasn’t all been done the way you would do it. So find an angle that’s personally interesting and you’ll be better off.
Step two: Download, install, and set up Audacity
As mentioned earlier, Audacity is a great DAW for podcasting beginners. It’s open source, free to use as long as you like, and is available for Windows, OS X, and Linux. Before you can jump into recording, however, there are a few tricks to getting it all set up properly:
Advertisement
- Download Audacity 2.3.2 at audacityteam.org and install it.
- Connect your microphone and open Audacity.
- See if your microphone is being recognized by Audacity by checking the drop-down menu next to the small microphone icon. If you see your mic, go ahead and select it.
- In the top-left corner, you should see the pause, play, stop, skip back, skip forward, and record buttons. Click the record button and talk into your mic to make sure it’s working properly.
- Stop recording and playback what you just recorded to make sure everything sounds okay.
- You’ll want to export your audio in the MP3 format later on. In order to do that, you’ll need to download and install the Lame MP3 encoder for either Windows or Mac.
- Once that’s installed, close and reopen Audacity. Record yourself talking for a few seconds like before, then go to File, then Export Audio, and select MP3 Files in the ‘Save as type’ dropdown menu. Name your file something simple like “test1” and save it to your desktop.
- Find the MP3 file on your desktop and try playing it in your MP3 player of choice, just to make sure everything is working properly.
If the audio in your MP3 test file sounds okay, you’re ready to start recording your podcast in Audacity.
Step three: Record and edit your podcast in Audacity
Recording is pretty straightforward in Audacity, but there are a few things you should do before you jump into your first show:
- Connect your microphone and make a quick recording the same way as before to check your audio levels.
- You can adjust your recording volume with the slider right above the drop-down menu where you selected your recording device.
- When you’ve found a good level, go ahead and remove your recording test by clicking the small X at the top left of the track. You don’t need it anymore.
- Make sure your recording space is silent and record around 5 seconds of “silence.” This is called room tone and you can use this to cut out things like swearing or even cover up some background noise that happens while you’re recording. You can mute this track for now by clicking the mute toggle button on the left side of the track. You can also minimize it by clicking the arrow at the bottom-left of the track.
- Go to File, then Save Project As, and choose a name for your project. Keep in mind that this doesn’t export any audio, just saves your progress.
Advertisement
Now you’re ready to actually record the main part of your podcast. Just hit the record button and Audacity will start capturing your audio in a new track. When you’re done recording, hit the stop button. It’s as simple as that. Before you continue be sure to save your work. Now it’s time to add music and make any necessary edits:
- Go to File, then Import, and then Audio. Locate the music you chose earlier (or your own if you made some), and click Open. The music will get dropped into Audacity as its own separate track.
- Now find the Selection Tool in the Audacity toolbar. It will look like a typing cursor.
- Drag the Selection Tool over the section of music you’d like to use for your intro and outro music.
- With that section of music currently selected, find the Trim Audio button on the Audacity toolbar and click it. You should be left with only the section of music you chose.
- While that section of music is still selected, find the Copy button on the toolbar and click it (you can also use CTRL+C or Command+C).
- On the same music track, click anywhere to the right of that music section. Then find the Paste button on the toolbar and click it (or CTRL+V or Command+V). You now have your intro and outro music, but it’s still not quite ready.
- With the Selection Tool, select one of the music copies. Then go to Effect at the top and choose Fade Out. Do the same for the other music copy, but choose Fade In instead. Your intro and outro music is now ready to go.
If you need to cut something out of your podcast—like swearing if you’re trying to keep clean, or information that shouldn’t be made public—it’s easy to fix:
- Find the section of audio that needs to be cut out.
- Use the Selection Tool to select the entire section that needs to be removed.
- Find the Cut button on the toolbar and click. Boom, it’s gone. Alternatively, you could also use the Silence button.
- Now, remember the room tone you recorded earlier? You can copy a section of that and overlap it with the cut out portion so you have a less jarring silence.
With your music ready to go and your necessary edits made, you can now line everything up with the Time Shift Tool (two arrows connected by a thin line). Just slide each piece of audio in its respective track until you’re happy with how all of the audio lines up. You might need to play around with it a little to find the sweet spot.
Advertisement
If you feel like your voice audio isn’t sounding as good as you’d like, there are few things you can tweak. Adam Dachis, former Lifehacker writer and host of the Supercharged podcast, suggests using compression and EQ settings to get things sounding closer to radio quality. The best ways to use compression and equalizer settings could be multiple articles on their own, but the video above, from the HowToMakePodcasts YouTube channel, gives a quick overview of how to use them well in Audacity. When you get everything sounding the way you want, save your work (and probably save your progress as you work as well).
Video Editor For Mac Free
Optional: Recording with multiple microphones (or Skype)
As powerful as Audacity is, using multiple microphones requires some extra work and money. Why would you want to record with multiple mics? Well it makes it a lot easier to fix someone’s audio, either on the spot by adjusting their mic level or later on if you have multiple audio tracks recording at once.
Even with multiple USB microphones, however, Audacity can only recognize one audio input for recording at a time. The Audacity team does, however, suggest a couple ways to sneak around this limitation:
- Windows: For using multiple USB microphones on Windows, you can aggregate them all into a single recording device using software like Voice Meeter (free) or Virtual Audio Cable (trial version supports up to three devices). The audio from each mic will get picked up just fine, but all level adjustments have to be made through the software. In Audacity, you’ll still only see a single recording track to edit.
- OS X: In OS X 10.7 and later you can set up aggregate devices without any additional software. Check Apple’s official instructions to aggregate devices here.
If you’re using multiple analog microphones, there are two ways you can go about it:
Advertisement
- Use an audio interface device or mixer that connects to your computer
- Record everything on a portable XLR recorder and upload the files onto your computer
To use analog microphones you’ll need one of those devices anyway, but if you get one that supports multiple microphones, you’re all set.
If your co-host isn’t nearby and you want to use Skype, Google Hangouts, or other internet calling services, it can be tough. Audacity doesn’t support Skype recording directly, but the Audacity team has some ways you might be able to sneak around it for both Windows and Mac. Otherwise, you’ll have to use additional software like MP3 Skype Recorder or Pamela and import the call audio into Audacity the same way you would bring in music or other audio files. Once it’s in Audacity, you can adjust levels and make sure everything sounds okay. As powerful as Audacity is—especially being free—it certainly has it’s limitations, so if you really enjoy podcasting, it could be worth it to spring for a better DAW down the line.
Step four: Tag and export your MP3 file in Audacity
Exporting your podcast as an MP3 file should be easy now because you set up MP3 exporting before you started recording. There’s still some important things to do when you export, though. To make sure your file is ready to be uploaded somewhere, you need to edit the file’s metadata (also known as “tagging”). Metadata is information that displays no matter what the filename is and includes things like title, track number, album, and the name of the artist.
Fortunately, Audacity lets you do that when you export your audio as an MP3. Here’s how to do that:
Advertisement
- Go to File, then Export Audio.
- Select MP3 Files in the ‘Save as type’ drop-down menu. Then name the file (your podcast name and the number of the episode, for example). Click Save.
- Now you’ll see the Edit Metadata window. Enter all of the necessary information (will go over that shortly). You can also add and remove sections as you see fit here.
- Go down to the Template section and click Save. Save this template for future episodes so you don’t have to fill out most of this information ever again.
- Click OK. Your MP3 should export and be ready for uploading.
If you’re not sure how you should fill out the metadata template, Daniel J. Lewis at The Audacity to Podcast has some suggestions:
- Track: your episode number. This will help sort episodes chronologically if a player doesn’t read the published or modified dates.
- Title: your episode number and title, just like your blog post. For example, “AYJW027: Courageous (2011).”
- Artist: the name(s) of the episode host(s) or name of your network.
- Album: the title of your podcast (remember, this is your whole show, not just an individual episode).
- Year: the year of release.
- Genre: pick what is most appropriate or “Podcast.”
- Comment: a short summary of your episode. This could be the same as your WordPress excerpt, or simply the web address to your show notes.
- Copyright: your copyright information. I recommend writing it like, “© 2011 D.Joseph Design”—note that “by” is not necessary, and the symbol should always precede the year. Not all tagging programs have this.
- URL: your shownotes web address. Not all tagging programs have this.
- Cover / picture / album art: your podcast cover art.

Metadata is important when you want to list your podcast in a directory later on, so take the time to make sure you have as much information as possible.
Optional: Find some theme music
Writing and recording your own theme music is incredibly difficult if you don’t know what you’re doing (and it probably won’t sound very good). Leave it up to the pros and find free tunes at places like the Free Music Archive and Vimeo’s Music Store:
- Go to web site that offers music under an Attribution International License or Attribution-NonCommercial International License like freemusicarchive.org.
- Browse the music there by genre or via search.
- Find a track that you like and click the down arrow to download it.
Advertisement
It might take a while to find exactly what you want, but when you do, all you have to do is credit the creator in your podcast description.
Optional: Add podcast chapters
Podcast chapters are a great way to grant users more control over their listening experience. Your podcast might cover a wide variety of topics, you may want to give your listeners easy access to your segments, or you might want to save listeners from potential spoilers. It’s not a requirement, and very few podcasts use the feature, but if you’re trying to present a more polished piece of work, podcast chapters certainly help.
They work like chapters in a book and let you “skip” segments of the episode like the introduction, or skip past segments you’re uninterested in. You can even add images to your podcast sections, tying the picture in with the discussion or using it to present even more information about a topic. Unfortunately, adding them manually can be complicated and time-consuming. To spare you the trouble, use chapter adding software:
Windows: The freeware app Chapter and Verse lets you add podcast chapters as well as other pieces of metadata like images and chapter notes.
The $24.45 app Podreel performs the same task but uses a cleaner interface. You can use the trial version, which lets you add up to 5 chapter markers to your podcast, but adds a promotional message at the end of your file.
OS X: Chapters on the Mac ($19.99) makes adding chapters on the Mac pretty simple. You can save podcast presets if you’re working on more than one podcast, adjust playback speed to help you locate your segment markers faster, and add images. You can see a YouTube video of Chapters in action below:
Advertisement
Step five: Pick a strong name and create a cover art image
When it comes to people finding your podcast, the name you choose for it is important. John Lee Dumas, the host of the Entrepreneur on Fire podcast, suggests you pick a name that communicates to your audience exactly what your podcast will be about. If we return to the bluegrass and moonshine example, it could be something straightforward, like ”Bluegrass n’ Moonshine,” or something less obvious, but still gets the point across, like “Sippin’ and Singin’: The Bluegrass Podcast.” The title gives you an idea of what the show is about, but more importantly, your show would likely pop up in someone’s search for podcasts about bluegrass music.
You’ll also need an image for your podcast. This is the first thing people will see when they come across your show, so it should look good. An image is also required in order to list your podcast in directories like iTunes, Stitcher, and BluBrry, as well as podcast managers like Pocket Casts and DoggCatcher.
Cover art can be a photo or piece of custom artwork, depending on how you want to represent your show. If the show is about you, you can even use a good photo of yourself. You can use a simple logo if you like, as long as it has something to do with what you talk about on the podcast. You want to make sure your image conveys what your show is really about as best it can. No matter what you choose to use for cover art, make sure the show’s title is on the image. If you’re not comfortable making the image yourself, don’t be afraid to hire a designer to do it for you. Web sites like Fiverr and 99designs lets you talk with and hire designers for cheap.
Podcast images need to be certain sizes as well, otherwise your artwork won’t look as good when it’s shrunken down. In fact, some directories won’t even accept podcast feeds if your art isn’t sized appropriately. Here’s are the essentials you want to shoot for:
- Image must be 1400 x 1400 pixels at minimum
- Image must be in .jpg or .png format (.jpg preferred)
- Image should look good—and readable—at 300 x 300 pixels
Advertisement
A good rule of thumb is to optimize your image for 150 x 150 pixels. If it looks good that small, you know you won’t run into any problems. Daniel J. Lewis at The Audacity to Podcast also recommends that you treat certain types of images differently so they always look their best:
Podcast Editor For Mac
- For photo/image-based artwork, acquire the largest version possible and design within its dimensions.
- For color- or illustration-based artwork, design in a vector editor (like Adobe Illustrator) to make artwork that can scale to any size without losing quality.
You can do most of your image editing in Photoshop—or alternatives like GIMP and Pixelmator—with ease. When you have a good name and some decent art representing your show, you’re just about ready to start recording.
Step six: Find a place to host your podcast
When you’ve finished tagging and exporting your podcast, it’s time to find a place to host the MP3 file. Getting your podcast hosted is essential so you can start distributing your show to podcast directories and apps via RSS feed. Here are some of the best options for beginners:
- SoundCloud: SoundCloud offers free podcast hosting (in addition to two competitive paid options for when you get a little more serious), and lets you distribute your podcast via RSS. Your podcasts can also instantly publish to SoundCloud itself, which makes it really easy to share your podcast on social media, blogs, and other web sites.
- Podbean: Podbean provides multiple tiers of hosting, including a free option (though the free hosting is fairly limited). The service has its own iOS and Android app for listening, as well as analytic tools, though you’ll need to pay to get most of their best features.
- Podomatic: Super user friendly and offers free hosting with enough bandwidth and storage for podcast beginners. There’s also a pro option that allows for more bandwidth if you find that you like it.
- Libsyn: Libsyn is one of the oldest dedicated podcast hosting sites and considered to be one of the best. Their lowest price plan is $5 a month with unlimited bandwidth, and there’s no free option, but you get what you pay for.
- Amazon S3: Amazon’s hosting service offers a free plan, but limits your storage among other things. The paid service only charges you for the storage and bandwidth you actually use, meaning the cost can go up as your podcast grows in popularity.
- Fireside: A new podcast hosting platform from the creator of the 5by5 podcast network, Fireside offers unlimited storage, downloads, episodes, analytics, and a site for your podcast (with custom domain support), for $19 per month. Each additional podcast is an extra $8 per month. You can easily import your older podcasts from any valid podcast RSS feed in addition to other hosting sites including Soundcloud, Squarespace, Libsyn. It also makes small details like chapter markers and metadata more accessible. If you’ve got a few episodes under your belt and want to provide a better experience for both yourself and your audience, try it out.
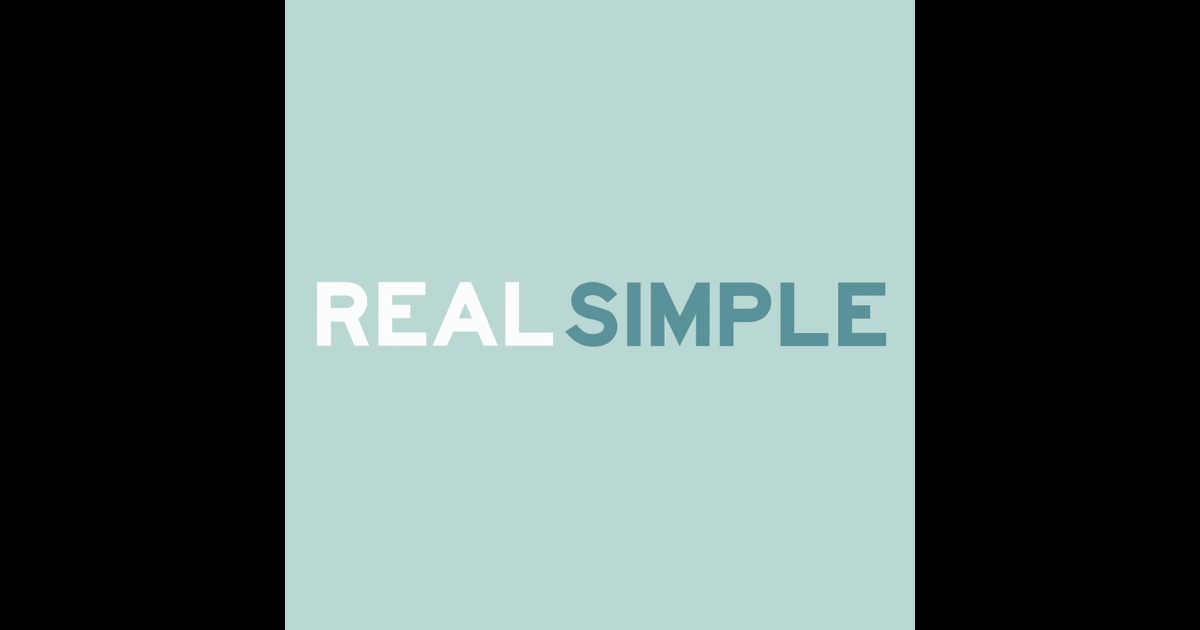

Advertisement
If you’re new to podcasting, or hosting media files online in general, try out the free services to see if you like the way they work. When you find one you like, it’s worth paying for hosting if you’re serious about continuing your podcast. Each host listed here will provide you with easy-to-follow instructions for how to upload your podcast audio file, but there are some basic steps to follow regardless of which service you choose:
- When you sign up for the service, use the name of your podcast (or the closest thing to it).
- Upload a cover art image that is at least 1400 x 1400 pixels.
- Fill out all sections of your profile, especially your show’s description.
- Upload your MP3 file. Most hosting services let you listen to your podcast right within the site, so give it a listen to make sure everything sounds good.
- The file’s metadata that you created before should fill in a lot of the necessary information. However, if something doesn’t look right, now is the chance to make changes and fix it before you submit your RSS feed to any directories.
Once you’re happy with how everything looks, you’re ready to validate your feed and submit it to podcast directories.
Step seven: Get your podcast on iTunes
There are a lot of podcast directories out there that you can submit to, including Stitcher, Blubrry, and Miro. Most podcasters, however, will tell you that if there’s only one directory you should try to get listed in, it’s iTunes. It’s the most popular and has the largest reach. Here’s how to get listed in the iTunes podcast directory:
- Check your title, author, description and cover art that’s associated with your podcast audio file on your hosting service. iTunes uses those fields for search. For more information and tips, check out the official iTunes podcast specs here.
- Locate your podcast RSS feed URL and copy it.
- Make sure your podcast RSS feed is valid. Some hosts have a built-in validator and will say if your feed is valid. Otherwise paste your feed URL into Cast Feed Validator and see what podcasting apps and directories will see. Make changes at the hosting site as necessary.
- Download and open iTunes.
- Find the More icon in the upper-left part of the window (the “.”). Select Podcasts.
- Locate the Podcast Quick Links section on the right side of the window. Click on the Submit a Podcast link.
- Copy your RSS feed URL in the field provided and click Next.
Advertisement
With flexible project views, end the 'Agile vs Waterfall' debate and say hello to perfect collaboration. Plan simple workflows or full agile sprints with our powerful Kanban boards. https://yellowlib464.weebly.com/apache-openoffice-for-mac-free-download.html. Manage work with drag-and-drop cards. Gantt chart tools that help you and your team plan, schedule and update your projects in real-time. A central hub where teams can work, plan, and achieve amazing things together.
That should do it! If you don’t see anything pop up in iTunes right away, don’t stress. It can take from 24 hours to two weeks before your podcast is added (your podcast will be reviewed by a team of people). Fortunately, the process of getting listed in other podcast directories isn’t much different. So once you’ve got iTunes figured out, the sky’s the limit.
Finally, as exciting as it is to finally get your podcast out there for everyone to hear, consider waiting to submit your podcast until you’ve already got a few episodes in the can. Submitting only one episode can leave a lot to be desired for those that stumble upon your show. It’s also less likely that you’ll be featured or promoted as something new and noteworthy. So record three or four episodes before you start trying to grow your audience.
Free Photo Editor For Mac
This story originally ran in June 2015, and was updated in August 2017 with additional reporting from Patrick Austin. It was updated again in June 2019.